Disk Utility can find and repair errors related to the formatting and directory structure of a Mac disk. Errors can lead to unexpected behavior when using your Mac, and significant errors might even prevent your Mac from starting up completely.
Before proceeding, make sure that you have a current backup of your Mac, in case you need to recover damaged files or Disk Utility finds errors that it can't repair.
IZip is a free powerful archiving utility designed specifically for Mac. Easily manage ZIP and RAR files directly from the OS X Finder. Open and securely share ZIP, encrypted ZIP and RAR plus other compressed file. EasyFind 5.0 - File, folder, and text contents search tool. Download the latest versions of the best Mac apps at safe and trusted MacUpdate.
Open Disk Utility
In general, you can just open Disk Utility from the Utilities folder of your Applications folder. However, if your Mac doesn't start up all the way, or you want to repair the disk your Mac starts up from, open Disk Utility from macOS Recovery:
- Determine whether you're using a Mac with Apple silicon, then follow the appropriate steps:
- Apple silicon: Turn on your Mac and continue to press and hold the power button until you see the startup options window. Click the gear icon labeled Options, then click Continue.
- Intel processor: Turn on your Mac, then immediately press and hold these two keys until you see an Apple logo or other image: Command (⌘) and R.
- You may be asked to select a user you know the password for. Select the user, then click Next and enter their administrator password.
- From the utilities window in macOS Recovery, select Disk Utility and click Continue.
Select your disk in Disk Utility
Choose View > Show All Devices (if available) from the menu bar or toolbar in Disk Utility.
The sidebar in Disk Utility should now show each available disk or other storage device, beginning with your startup disk. And beneath each disk you should see any containers and volumes on that disk. Don't see your disk?
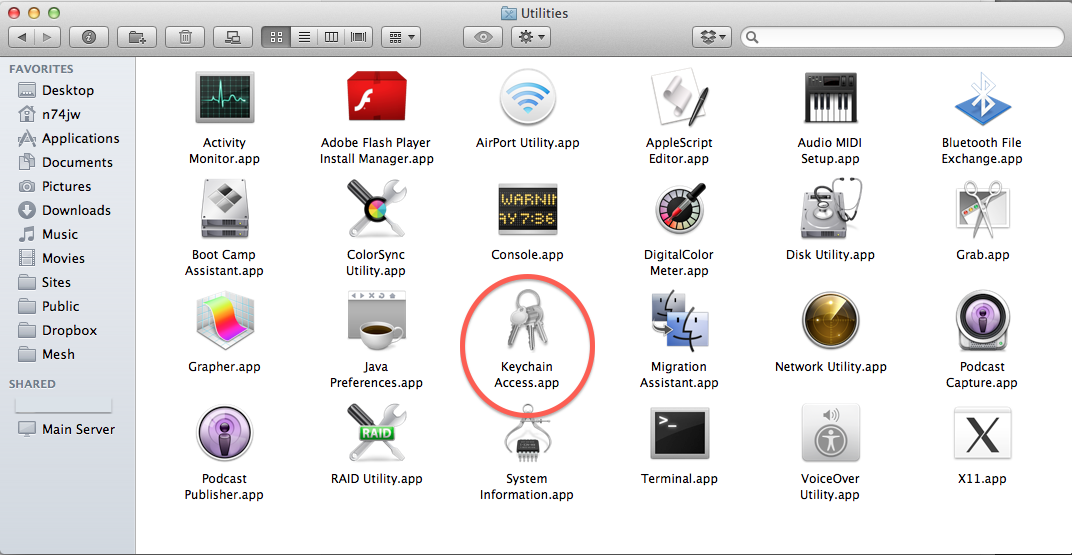
In this example, the startup disk (APPLE HDD) has one container and two volumes (Macintosh HD, Macintosh HD - Data). Your disk might not have a container, and it might have a different number of volumes.
Repair volumes, then containers, then disks
For each disk that you're repairing, start by selecting the last volume on that disk, then click the First Aid button or tab.
In this example, the last volume on the disk is Macintosh HD - Data.
Click Run to begin checking the selected volume for errors.
- If there is no Run button, click the Repair Disk button instead.
- If the button is dimmed and you can't click it, skip this step for the disk, container, or volume you selected.
- If you're asked for a password to unlock the disk, enter your administrator password.
After Disk Utility is done checking the volume, select the next item above it in the sidebar, then run First Aid again. Keep moving up the list, running First Aid for each volume on the disk, then each container on the disk, then finally the disk itself.
In this example, the repair order is Macintosh HD - Data, then Macintosh HD, then Container disk3, then APPLE HDD.

In this example, the startup disk (APPLE HDD) has one container and two volumes (Macintosh HD, Macintosh HD - Data). Your disk might not have a container, and it might have a different number of volumes.
Repair volumes, then containers, then disks
For each disk that you're repairing, start by selecting the last volume on that disk, then click the First Aid button or tab.
In this example, the last volume on the disk is Macintosh HD - Data.
Click Run to begin checking the selected volume for errors.
- If there is no Run button, click the Repair Disk button instead.
- If the button is dimmed and you can't click it, skip this step for the disk, container, or volume you selected.
- If you're asked for a password to unlock the disk, enter your administrator password.
After Disk Utility is done checking the volume, select the next item above it in the sidebar, then run First Aid again. Keep moving up the list, running First Aid for each volume on the disk, then each container on the disk, then finally the disk itself.
In this example, the repair order is Macintosh HD - Data, then Macintosh HD, then Container disk3, then APPLE HDD.
If Disk Utility found errors that it can't repair
If Disk Utility found errors that it could not repair, use Disk Utility to erase (format) your disk.
If your disk doesn't appear in Disk Utility
If Disk Utility can't see your disk, it also can't see any containers or volumes on that disk. In that case, follow these steps:
- Shut down your Mac, then unplug all nonessential devices from your Mac.
- If you're repairing an external drive, make sure that it's connected directly to your Mac using a cable that you know is good. Then turn the drive off and back on.
- If your disk still doesn't appear in Disk Utility, your Mac might need service. If you need help, please contact Apple Support.
Summary: In this blog post, you will look at the benefits of permanent file erasure with a file erasure tool and understand why erasure using the disk utility software isn't the most effective method. You will also be introduced to BitRaser File Eraser, a professional file erasure tool which permanently erases all unwanted files on your Mac. You can download the software from below and enjoy 30 days free trial.
Disk utility has been used in Mac systems to erase different types of storage devices such as SSD, Hard disk, flash drive, etc. Data utility is a built-in function in Mac systems, which is used to manage internal disks and external storage devices. Disk utility is also used to erase a partition/volume on your disk. Nevertheless, the erasure done by the disk utility function doesn't permanently erase the data. In order to wipe the files completely, you must use a dedicated file eraser software. In this blog, we will look at the concept of permanent erasure in detail and introduce you to the most efficient way to erase files on your Mac.
Reasons to Erase Files on your Mac
There are many reasons to delete the files. Some of them are listed below:
a. Discarding/Selling your Mac: You need to erase the contents of your Mac before you discard or resell them. This way you will be protected against unwanted use of your personal data.
b. Clearing unnecessary files: Deleting unnecessary files is important to better utilize the disk space on your Mac.
c. Infected partition/disk: If your disk is infected (with malware/virus), then you need to permanently erase the contents of the disk.
What is permanent erasure?
A permanent erasure operation erases the data beyond the scope of recovery. When you delete files in your Mac, the data is not actually erased. It just vanishes from your immediate view allowing you to store new files in their place. The deleted files are still there and any data recovery software can recover these files and render your deletion effort worthless. Let us take one scenario for instance. Suppose you are exchanging your Mac with a new system and you have formatted the device before the exchange. The new user can anytime use a data recovery software to retrieve all the data which you thought you had erased.
Why it is important to permanently erase your files?
Data privacy is a crucial aspect nowadays and permanently erasing your sensitive data safeguards you against different types of data breaches. We store personal and sensitive data such as photos, confidential documents, banking credentials, social media details, etc. in our drives. Losing such data can cause you major emotional and financial distress. This is the reason why a permanent erasure is the best shield to protect you against such mishaps.
Mac Utility Software
Why erasure by using Disk Utility isn't enough?
When you erase a disk using the disk utility function, the data seems to vanish and you assume that the disk erasure is successful. However, the data is not permanently deleted. Only a file erasure software can erase the data by overwriting on top of them and this process makes the data irrecoverable. One of the most reliable and efficient file erasure software is BitRaser File Eraser. It is a professional erasure tool from Stellar which uses cutting-edge techniques to comprehensively erase files, folders, application and system traces permanently from your Mac. BitRaser file, unlike disk utility, permanently erases the file in a more reliable manner.
How to erase files using BitRaser File Eraser?
Mac File Naming Utility
BitRaser File Eraser can erase files/folders from your Mac hard drive. The erasure will delete all the files in selected files/folder. You also get the option to select multiple files/folders at the time of erasure. Please follow the below steps to erase files in your Mac using BitRaser File Eraser.
Mac os appdata location. 1. Download BitRaser File Eraser and run the software.
2. On the software interface window, select Files & Folders option. Then click Next.
3. On the left pane of the window, you will see all the volumes on the computer and on the right pane, the files / folders of the selected volume are listed.
4. Please select the files you wish to delete.
5. Then you will get the option to select the Erasing algorithm for secure deletion. Erasure algorithm is just the method of overwriting the files. If you are unsure about the erasure algorithm, then you need not worry. The tool will choose the default algorithm and erase your files. Then click Erase button.
6. A Confirm Erasure dialog box will then appear. You can then click ‘Confirm Erasure' to erase files/folders permanently from your system.
A message will then appear after the successful completion of erasure process.
Note: After the successful erasure, it is mandatory to restart the system.
Conclusion
Erasure via disk utility cannot permanently erase the files on your Mac and protect you against data threats and breaches. The only failsafe way to permanently erase your data is by using a file erasure software. One of the best file erasure software is BitRaser file erasure, a DIY tool from Stellar which is designed to permanently wipe files from your Mac. Click on the below link to download the software for a 30 days free trial.
